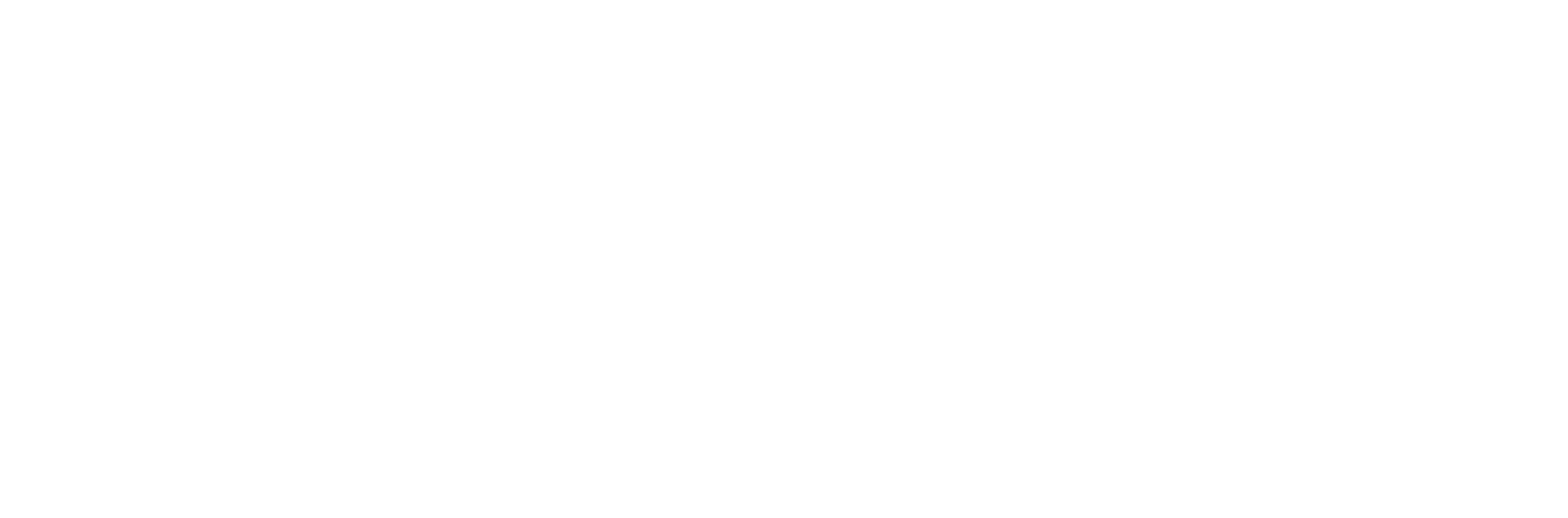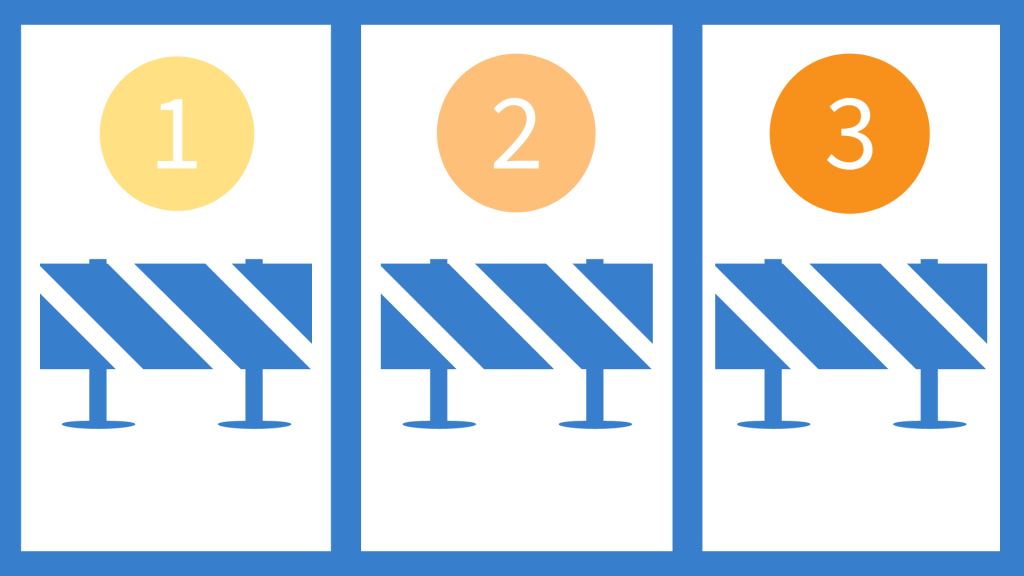
Working with Limiters
In this month’s feature we’ll be refining our use of EOLAS even more. We’ll focus on how to use Limiters in the Results List.
You can use Limiters after you’ve completed a Simple Search or an Advanced Search. There are multiple options in our set of limiters. Today we’ll concentrate on three options:
- Limit To
- Source Types
- Subject
Accessing the Limiter Options

After Running a Simple Search
- Go to our library’s homepage and find the EOLAS search-box at the top of the page.
- Use the dropdown list on the left-hand side of the search-box to choose your search type.
- Click on ‘Search’ to activate the process.
- On the “Results List” page look for the “Refine Results” pane on the left-hand side of the webpage.
After Running an Advanced Search
- Go to our library’s homepage and find the EOLAS search-box at the top of the page.
- Look under the search-box, on the right-hand side, and find the “Advanced Search” option.
- Click on it to go to the Advanced Search page.
- Look at the left-hand pane of webpage to find the “Refine Results” pane.
Large Screen vs Small Screens
- On a PC or laptop, this should be on the left-hand side of the screen.
- On a smartphone or tablet, it should be hidden under the arrows ‘<<’ on the left-hand side of the screen, beside the Search Results figure.
Limiter 1: Limit To
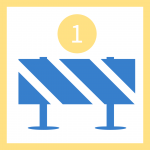
This limiter gives you four ways to filter your search results.
- Peer Reviewed
- Available in Library Collection
- Print Catalogue
- Publication Date
You can select or deselect each option by using the tick box beside it. Or for the last option, by using the sliding scale to adjust the timeline.
There are more options listed at the bottom of this pane, but for now we don’t need them.
Each time you make an adjustment, the results list will automatically re-calibrate to reflect that change.
Peer Reviewed
This means that the journal article or paper has been formally reviewed by a panel of professionals or experts and published by a recognised professional or academic journal (which is a kind of magazine).
This only applies to journal articles or papers; it does not apply to books or e-books.
You can use it to limit your search results to only articles and papers that have been peer-reviewed. This is usually the standard that most lecturers will ask for.
Available in the Library Collection
This is the default setting. This means that your search results include everything from the Print Catalogue and the databases that EOLAS can search.
It includes all available journal articles, book reviews, print books, e-books, summaries etc.
Print Catalogue
This means that you can restrict the search results to just the printed books that we have available in the library collections.
Publication Date
The sliding scale here allows you to adjust the timeframe in which the results were published. It is default time-span is the date range 1st January 1322 until the end of the current year.
If you are looking for the latest results in nursing articles or autonomous driving vehicles, you should shorten the time-span to a more recent span of years.
If you are looking for results within a historical period, you could change the date range to show just those dates.
Limiter 2: Source Types
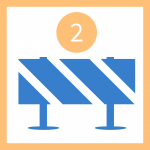
This limiter allows you to refine your search results by what media the result was published in.
- Journal articles are published by Academic Journals
- Magazine stories and reports are published by Magazines.
- Conference papers are published in Conference Materials
- Trade articles, stories and reviews are published in Trade Publications
- News articles are published in News.
- Books are published as books.
- E-Books are published as e-books.
The most popular options for refining results are automatically listed.
The default option is “All Results”. You can deselect this and choose another option by using the tick boxes beside each option.
The “Show More” option gives you lots of other choices with which to filter your search results. You can select multiple media using this option. Changing any of the options will automatically update your results list.
Limiter 3: Subject

This limiter allows you to refine your Results List by using suggested topics or subjects. The most popular suggestions will be listed on the left-hand pane, but you can also choose to expand these options.
When you select an option, your results Lists will be re-calibrated to reflect the inclusion of the subject. This will also generate a new set of Subject options to choose from.
Depending on how specific your initial search was, you can use the Subject Limiter to refine your search several times.
Next Steps
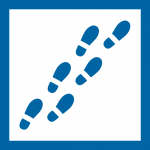
Whatever way you decided to do your EOLAS Search, you will end up with a list of results.
It can take a little while to get used to how EOLAS works. Try some searches before you need to find resources for projects.
Keep a list of the searches that you do. Even if they don’t give you the results that you want. This way you’ll build up a log of what search patterns work best for you, and which don’t.
For more information you about searching with EOLAS, see our previous posts on: