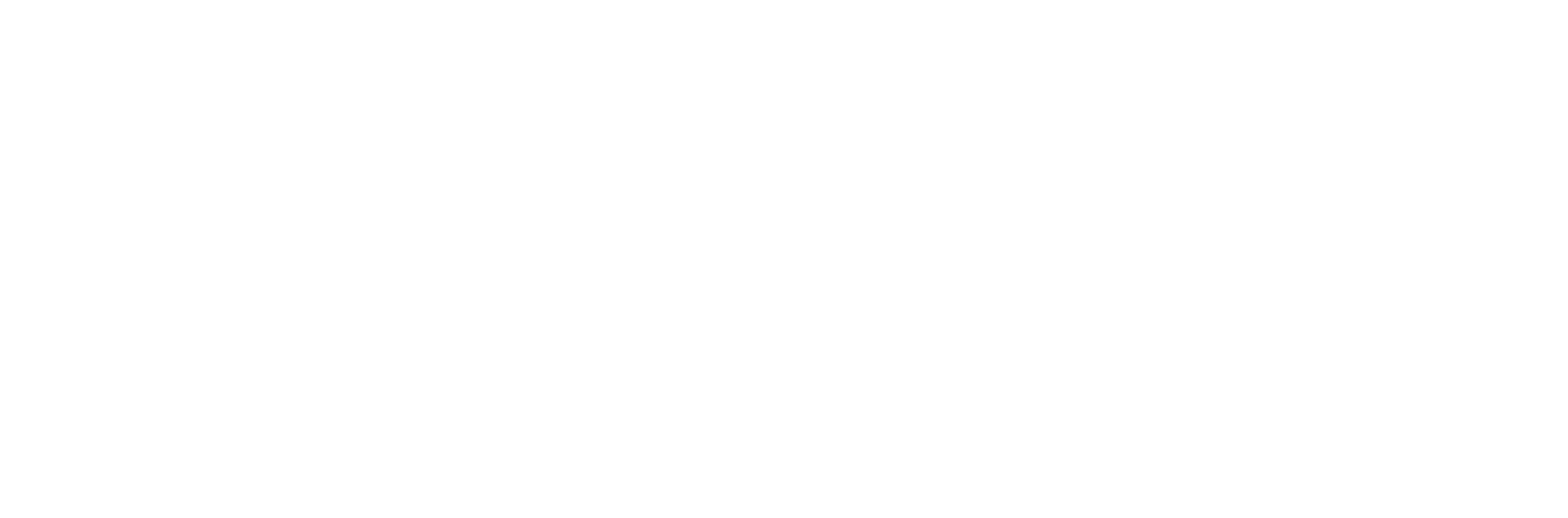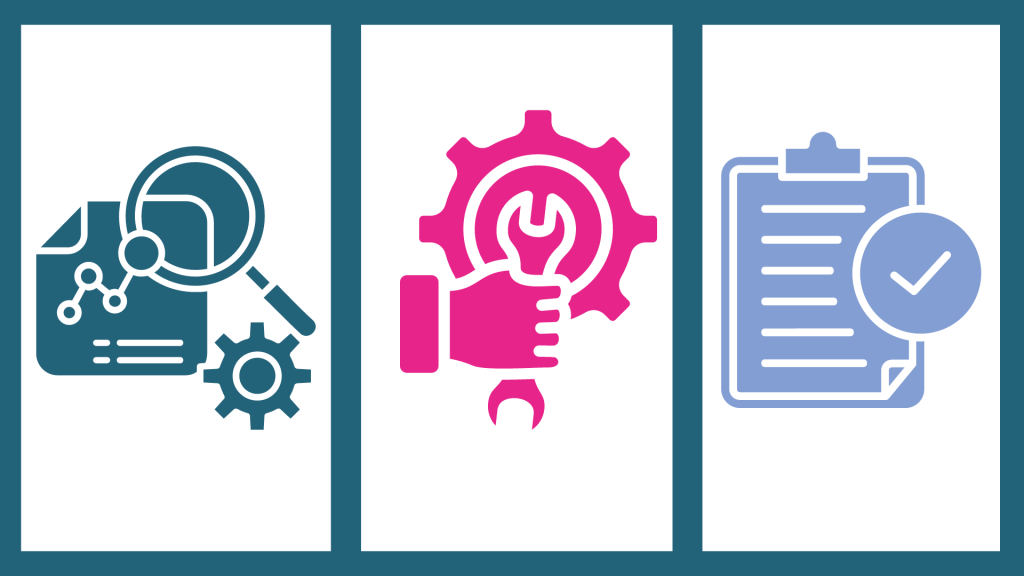
Searching the Library
In this month’s feature will be exploring EOLAS: the library’s search engine.
We’ll look at:
- What it is
- How it works
- How to conduct a simple search with it
What is EOLAS?

EOLAS is a search engine that works within our library system and databases. A search engine is a kind of database. It is composed of searchable online content.
Popular search engines can only search publicly accessible webpages not proprietary data. Academic libraries pay for access to specialised academic and research databases, which cannot be publicly accessed. For more information on this topic please see our previous feature on search engines.
How does it work?

EOLAS searches most of our databases and our print catalogue all in one go.
It does not have the ranking techniques, or automatically applied subject filters which are common in popular search engines.
Our search engine doesn’t request that you create a profile, and then apply all your previous searches and profile information to filter search results before you see them.
There are filters in EOLAS, but they are under your control. You can select how you want your search results refined. These filters will re-set back to their default state when you log out of the library website, so you must reset them each time.
If a database isn’t searched by EOLAS, you’ll have to access it directly and use the search options inside each database.
EOLAS Simple Search

No matter what device you use to access the library website, the EOLAS Simple Search will work in the same way. To run a Simple Search:
- Go to our library’s homepage and find the EOLAS search-box at the top of the page.
- Use the dropdown list on the left-hand side of the search-box to choose your search type.
- Click on ‘Search’ to activate the process.
A Simple Search will pull in all the results that are related to the search you do. That includes direct results where the Keyword you use is also in the title, or material that is tagged with that word in some way.
The Drop-Down List
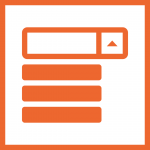
The default search is set as “Keyword”, but there are two other options: “Title” and “Author”.
A Keyword is a single word that you use to focus your searches. It may be something like a subject you study, like “architecture” or “biology”. When you have little information about the resources you want to find, a Keyword search is a good place to start.
If you have more information about a resource, you could choose one of the other options on the drop-down list. Use the “Author” option to put in the name of the person who created the resource. Or id you’ve information about the title of the resource, use the “Title” option instead.
Results?

No Results Found
If you don’t get any results back from your first search, just try again. Use a different combination of words or pieces of information until you do get a list of results.
It’s a good idea to keep a log of all the searches that you do try. You can do this on paper or digitally. This way you can compare your choices and see what combinations work best for you.
Results!
We have access to a lot of resources, so you may end up with a very, very long list of results. This page of the website will also look quite different.
Above your Results List will now be three search-boxes. These are part of the Advanced Search technique, which we won’t be exploring today. For now, ignore them and concentrate on your Results List.
Next Steps
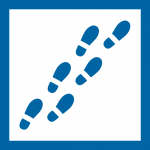
If you want to look at your search result straight away: go ahead! Simply scroll down the screen and click on whatever result you like.
Clicking on the title of each result will bring you to the file we have on that item. Some items, like print books, will be found in the library building. The others will be found in the databases where they’re stored.
Don’t worry if the Results List looks like it has too much information or if the results don’t appear to be quite what you want. too much information or isn’t quite what you want. An EOLAS Advanced Search will help you remove irrelevant content from the list to make it more manageable.