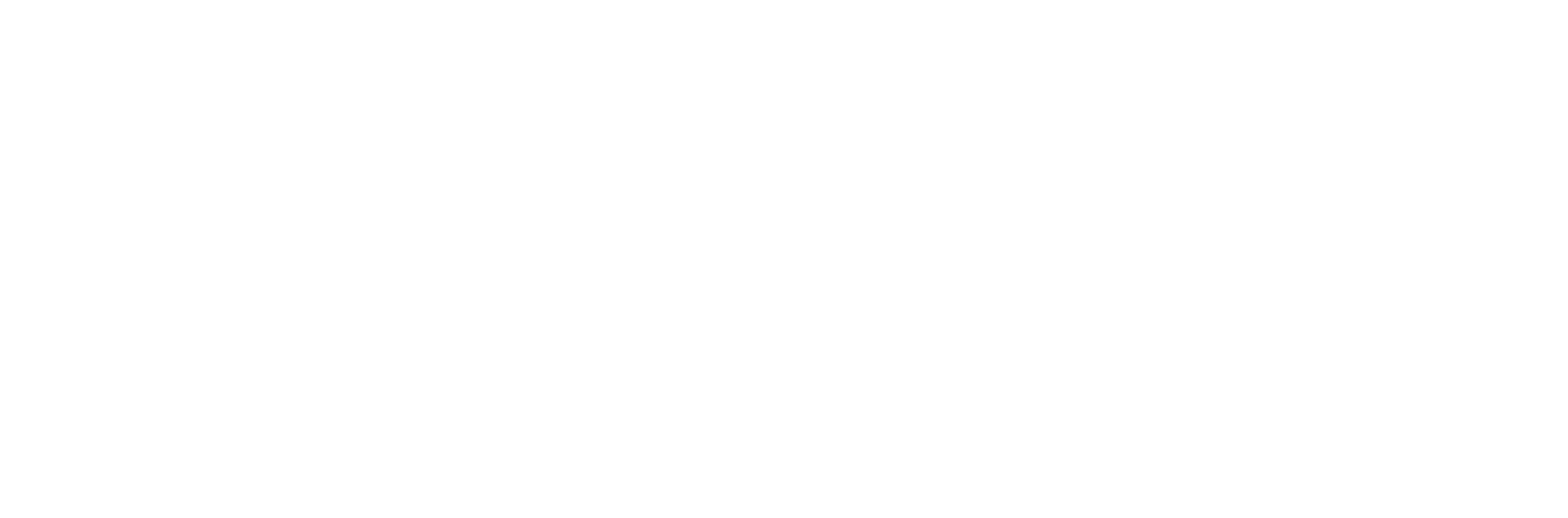Would you like to listen to this month’s feature instead?
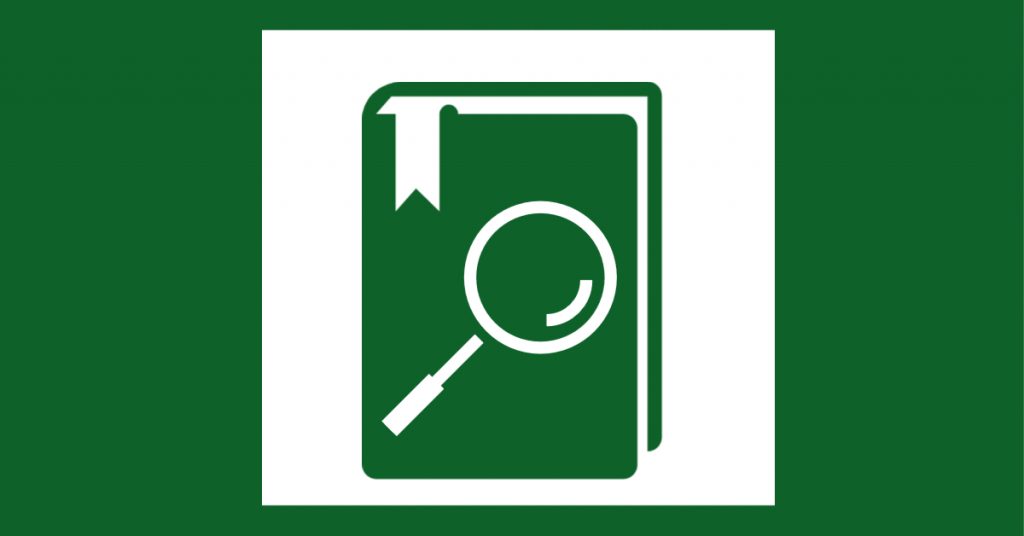
What is EndNote?
EndNote is an online referencing software tool. It allows you to collect, store and organise references for your assignments.
It is provided by Clarivate Analytics, who also provide the Web of Science database.
Why should I use it?
Using accurate references is important. It shows that:
- you’ve read all the relevant texts for your assignment
- all the other relevant resources that you’ve used (webpages, videos, etc)
- you can show which ideas are your own, and which are other peoples’
- and it gives people who read your work a list of resources that they can use for their own research
We’ve paid for your subscription, so this is a free resource for every student.
How to access it
There are different versions of EndNote. In order to use the one Yeats Library provides, you’ll have to access it in a particular way:
- Go to our homepage and click on our ‘Databases A-Z’
- Search our list of databases for ‘Web of Science’
- Log into Web of Science with your usual student login details (studentnumber@mail.itsligo.ie and your password)
- Look on the top black toolbar for the word ‘Products’. It should be in the top right-hand corner beside the bento menu, which is the 9 dots menu.
- Click on ‘Products’ and select EndNote from the drop-down list.
If you haven’t used EndNote before, this is where you register to for it. You’ll need to use your IT Sligo student email and create a new password for this platform.
Each time you use EndNote, you’ll have to follow the same pathway. This ensures that you’re always logging into the paid version.
Why this pathway?
If you don’t follow this pathway, you may accidentally set up another account with the platform. The free online version doesn’t have all of the features that Yeats Library pays for.
You also can’t merge a free online account with your one through Yeats Library.
This means that if you do set up a different account, you’ll have to manually transfer all of the data you’ve collected.
How to collect information for EndNote
There are a few different ways to collect information to use in EndNote.
You can log into the platform and manually upload the data that you need. Or you can export information from EOLAS or Google Scholar.
One of the easiest ways is to do it through your EBSCO folder in EOLAS.
What’s an EBSCO folder?
Whenever you log into the library website, you automatically log into your EBSCO folder too.
When you run a search with EOLAS, this folder appears on the blue toolbar above the results list. Its icon is a little brown paper folder.
Even if you refine your results, the folder stays active.
When you find a resource that you think will be useful, you can add it to your EBSCO folder.
How to add to your EBSCO folder
To do this:
- Look for the pale blue folder icon that is to the right of the title of the result. Click on it.
- Select ‘My Folder’ from the drop-down list.
- When the icon turns brown, it means the resource has been successfully added.
Why keep a resource list?
Adding resources to your EBSCO folder is a great way of keeping lists of resources that you can use for different assignments. You can add to them at any time and build a whole, personal library of relevant resources for your assignments.
For more information on how to search with EOLAS, please see our previous post on the topic.
Exporting Information from EBSCO to EndNote
Moving the data, you need from your EBSCO folder to EndNote is easy!
To start, either run a search, or just click on ‘Advanced Search’ on the library’ homepage. Either way will bring you to a results list page.
Transfer the data by:
- Going to the blue toolbar and selecting the EBSCO folder icon. (This brings you into your EBSCO folder. You can see a list of all the resources that you’ve saved there.)
- Selecting all the resources that are relevant to your particular assignment, by marking the tick box to the left of every title.
- Then going to the right-hand pane and selecting ‘Export’.
- The default setting is ‘Direct Export to EndNote Web’. So, choose this one.
- Hitting ‘save’: this will bring you and your data to EndNote.
Using EndNote
Once you’re logged into the platform, you can view your references in the ‘My References’ Tab.
The other tabs along this toolbar allow you to organise, format and export your bibliography. For more information on how use these, please see our LibGuide on EndNote.
You can also download the Cite-While-You-Write plugin from here. This plug-in makes it easy to create references as you write your assignment.
It is loaded onto many of the PCs in the library building, but you will need to load it onto any personal devices. It works best with Microsoft Word.