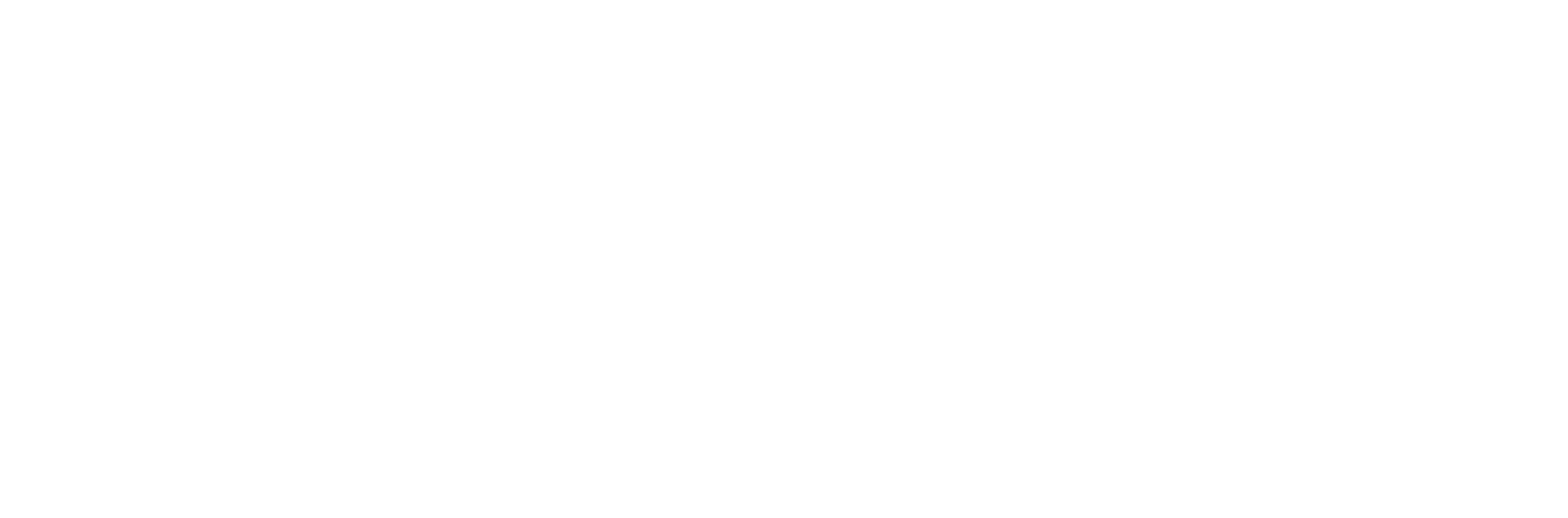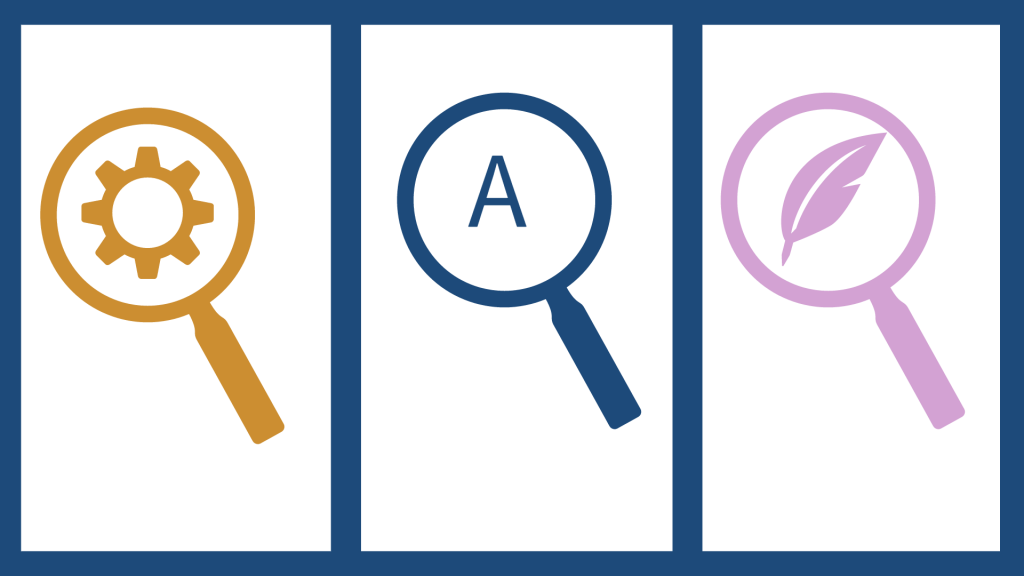
I
n this month’s feature we’ll explore EOLAS Advanced Search. We’ll focus on:
- How to access the Advanced Search option
- What the Advanced Search technique is
- How to apply a selection of filters
Accessing the Advanced Search

No matter what device you use to access the library website, the EOLAS search-box will appear on our homepage. in the same way. To run an Advanced Search:
- Go to our library’s homepage and find the EOLAS search-box at the top of the page.
- Look under the search-box, on the right-hand side, and find the “Advanced Search” option.
- Click on it to go to the Advanced Search page.
Or you can run a Simple Search first and then use the Advanced Search technique to refine the Results List generated from the first search.
The Advanced Search Technique

The Advanced Search technique uses layers of filters and Boolean Operators to refine your searches in the library databases and catalogue.
Our settings automatically offer you three fields and two Boolean Operator boxes to fill in. You can use as many of these as you like, and even add more of each with the “minus” and “plus” icons.
The first line of the Advanced Search offers you:
- 1 mini search-box and 1 companion box
The second and subsequent lines of the Advanced Search offer you:
- 1 Boolean Operator box and 1 mini search-box and 1 companion box
When you add more than one search term, you may use Boolean Operators to refine your results.
Setting the Fields
Each mini-search box has a box labelled “Select a Field” beside it. In this smaller box, there is a drop-down list of nine options to choose from. The first one, “Select a Field” acts as a Keyword Search option.
You can set many kinds of filters, but for now we’ll be focusing on the three options:
- Keyword/Select a Field
- Title
- Author
Then we’ll look at Boolean Search Operators.
How to use the Keyword Search

Go to the first mini search-box. Keep the default option in its companion box (here called “Select a Field”). A Keyword is like a subject or topic, e.g., ‘medicine’ or ‘architecture’. Start with picking just one or two Keywords for your first search.
- Type each Keyword into a separate mini-search-box.
- Start your search.
How to use the Title Search
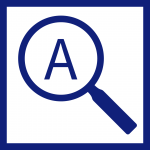
You can use information about the title of a book, e-book, article, or journal to look for it. You don’t need the whole title, but the more information you have the better.
- Go to the drop-down menu in the companion box and select “Title” from the list.
- Type all the information that you have about the title into the search-box, e.g., ‘automated vehicle design’.
- Start your search.
How to use the Author Search

You can use information about the author to find any books or articles that they’ve written. Be sure that you have the correct spelling of their name.
In library systems, any files on people are stored in alphabetical order (A-Z), but with the person’s Family Name listed first, and then their Personal Name.
- Go to the drop-down menu in the companion box and select Author from the list.
- Type in all the information that you have about the author’s name.
- Remember to put their Family Name first and then their Personal Name, e.g., Hancock, John
- Start your search.
Next Steps: Boolean Operators
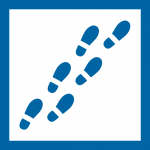
Our system automatically gives the three most common Boolean Operators to refine your search. These should be used when you have more than one phrase or keyword in operation. They are:
- And (the narrowest search as it only includes results that overlap between both Keywords)
- Or (widest search as it gives results for either Keywords).
- Not (this search includes all results from Keyword A, including the overlap results. But it excludes any from the other Keyword that are not in the overlap).
Use these to combine keywords and phrases effectively.